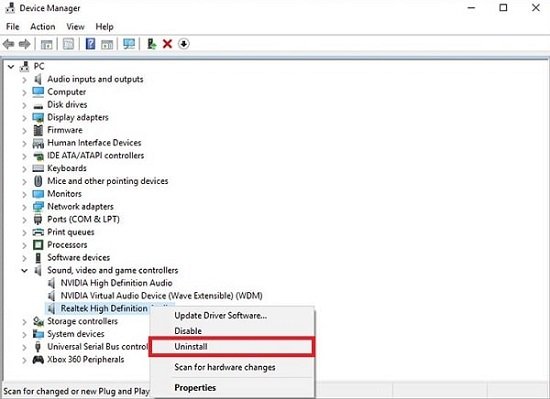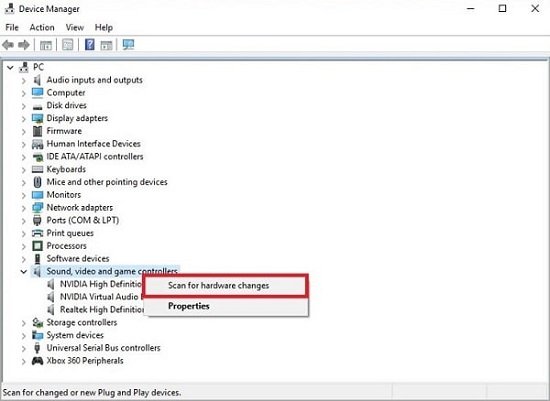Mẹo xử lý laptop không nhận tai nghe Bluetooth
Laptop không nhận tai nghe Bluetooth là vấn đề mà nhiều người dùng gặp phải. Nguyên nhân do đâu và cách xử lý như thế nào? Đọc ngay bài này nhé!
Laptop đã trở thành một phần không thể thiếu của cuộc sống hiện đại. Sử dụng laptop mang đến nhiều lợi ích và sự tiện lợi cho rất nhiều người. Tuy nhiên, khi sử dụng bất kỳ một thiết bị điện tử nào, bạn cũng sẽ gặp một số rắc rối với nó. Laptop không nhận tai nghe Bluetooth cũng là một trong những lỗi bạn nên lưu ý. Vậy làm thế nào để khắc phục nó đây?

Nguyên nhân vì sao Laptop không nhận tai nghe Bluetooth?
Việc laptop không nhận tai nghe Bluetooth đem đến rất nhiều bất tiện cho người dùng. Có rất nhiều nguyên nhân dẫn đến tình trạng này:
❁ Lỗi do driver của tai nghe vẫn chưa cài vào máy tính của bạn.
❁ Lỗi do vô hiệu hóa âm thanh của tai nghe trên laptop.
❁ Lỗi do không thể tìm được thiết bị kết nối.
❁ Lỗi do phần cứng Audio.

Laptop không nhận tai nghe Bluetooth khắc phục thế nào?
Sau khi đã xác định được nguyên nhân laptop không nhận tai nghe, Fastcaremoblie sẽ hướng dẫn những cách khắc phục cơ bản như sau:
Đối với lỗi do driver
Việc thiếu đi driver thường gặp phải khi người dùng laptop mới cài lại hệ điều hành. Bạn cần phải cài lại driver âm thanh cho laptop của bạn để khắc phục lỗi này:
✸ Nhấn vào biểu tượng Start ở góc dưới bên trái màn hình laptop, sau đó nhập vào nội dung là “Device Manager”.
✸ Nhấn vào ô Device Manager trong kết quả tìm kiếm. Sau đó nhấn vào biểu tượng xổ xuống trong phần Audio inputs and outputs. Bạn click chuột phải vào speaker và ấn uninstall.
✸ Sau khi bạn đã xóa Speaker, bạn sẽ quét lại chương trình và cài đặt lại. Click chuột phải vào Audio inputs and outputs và chọn Scan for hardware changes.
Quá trình này hoàn tất thì bạn sẽ thấy tên tai nghe Bluetooth. Hãy thử xem laptop của bạn đã kết nối được với tai nghe Bluetooth chưa nhé!
Đối với lỗi do vô hiệu hóa âm thanh tai nghe trên laptop
Để khắc phục lỗi này, bạn cần làm các bước sau:
✽ Chọn vào nút Start của laptop và nhập vào Sound sau đó chọn mục Sound đã tìm kiếm.
✽ Cửa sổ hiện ra và bạn chọn thẻ Playback > Nhấn chuột phải vào cửa số ứng dụng > chọn Show Disabled Devices.
✽ Các thiết bị bị tắt sẽ hiện ra > Nhấn vào thiết bị đó chọn Enable để bật mở trở lại.
✽ Nhấn chuột và chọn vào ô Text để kiểm tra âm thanh và nhấn OK.
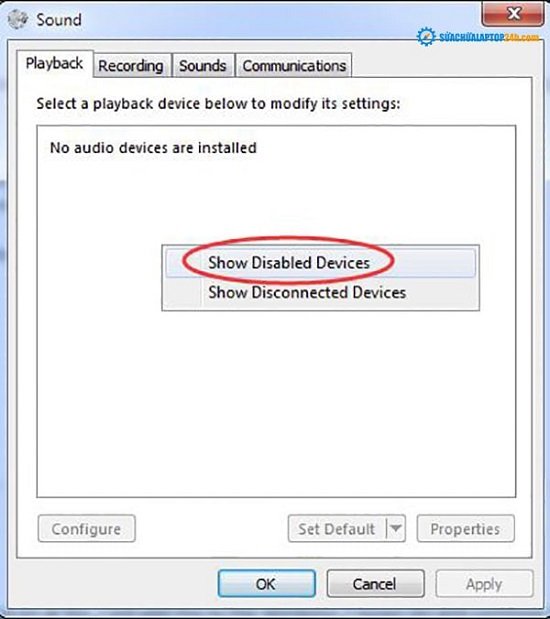
Đối với lỗi do không tìm được thiết bị kết nối
Đây là một trong những lỗi cơ bản mà bạn thường gặp phải khi: Laptop không nhận tai nghe Bluetooth. Để xử lý lỗi này bạn nên thực hiện các cách sau:
✵ Kiểm tra lại PIN của tai nghe Bluetooth đã được sạc đầy hay chưa? Một số tai nghe không thực hiện được kết nối khi PIN yếu.
✵ Tắt hết những kết nối Bluetooth khác khi không cần thiết của cả hai thiết bị (laptop & tai nghe). Số lượng kết nối cũ đầy cũng sẽ làm cho nhiều thiết bị không kết nối được.

Đối với lỗi do phần cứng Audio
Khi bạn đã thực hiện tất cả các cách trên nhưng vẫn không sửa được, bạn nên mang đến cửa hàng. Để có thể kiểm tra và sửa chữa laptop. Đối với lỗi do phần cứng Audio bạn nên đến cửa hàng để kiểm tra và thay linh kiện nhé.

Ngoài ra laptop còn có thể gặp một số tình trạng như: Không nhận wifi… Bạn hãy xem ngay bài viết Laptop dell win 10 không bắt được wifi và cách khắc phục đơn giản, để tìm hiểu thêm nhé!
Trên đây là mẹo xử lý khi laptop không nhận tai nghe Bluetooth. Hy vọng bạn sẽ xử lý tình trạng trên thành công. Xem thêm nhiều thủ thuật khác tại đây nhé! Nếu có bất kỳ điều gì thắc mắc xin liên hệ 18002057 để được tư vấn miễn phí!