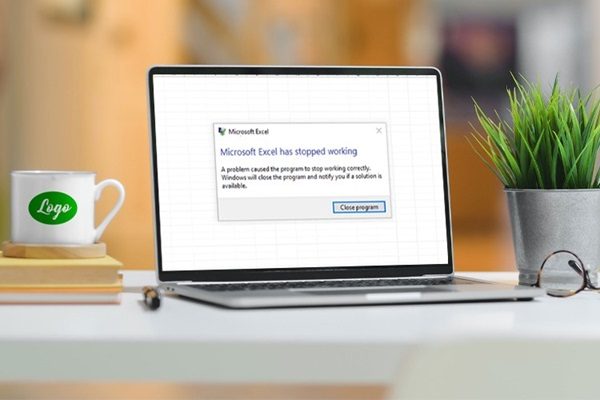Nếu bạn là dân văn phòng, bạn chắc không ít lần gặp phải tình trạng Microsoft Office Excel has stopped working. Sự cố này làm gián đoạn quá trình làm việc của bạn và gây ra nhiều khó chịu. Bạn đã bao giờ tìm hiểu về nguyên nhân và cách khắc phục tình trạng này chưa? Cùng FastcareMobile đi tìm câu trả lời trong phần tiếp theo của bài biết này nhé!

Nguyên nhân khiến Microsoft Office Excel bị lỗi has stopped working?
Có nhiều nguyên nhân tiềm ẩn dẫn đến lỗi has stopped working trên Excel. Dưới đây là một số nguyên nhân phổ biến mà nhiều người dùng đã và đang gặp:
- File Excel bạn đang cố mở có thể đã bị hỏng.
- Cài đặt Office bị lỗi.
- Xung đột phần mềm trên máy tính.
- Máy tính bị nhiễm virus hoặc phần mềm độc hại
- Thiếu tài nguyên hệ thống khi mở file Excel
- Phần cứng bị lỗi làm ảnh hưởng đến file Excel.
Xem thêm: Cách Giảm Lag Khi Chơi Game Free Fire Hiệu Quả

Cách xử lý khi Microsoft Office Excel bị lỗi has stopped working?
Tôi hiểu rằng sự cố với Microsoft Excel ngừng hoạt động chắc chắn sẽ khiến bạn lo lắng. Tuy nhiên, đừng quá lo lắng. Dưới đây là những biện pháp mà bạn có thể thực hiện để khắc phục sự cố này.
Khởi động Excel ở chế độ an toàn
Điều này sẽ khởi động Excel mà không có bất kỳ add-in nào của bên thứ ba. Nếu Excel hoạt động bình thường ở chế độ an toàn, thì sự cố có thể do một add-in gây ra.
- Nhấn Windows + R, nhập excel.exe /safe, rồi nhấn Enter.

Sửa chữa cài đặt Office
Có thể gói cài đặt của bạn đã bị lỗi. Hãy sử dụng Repair để khắc phục các sự cố trên Ofilce của bạn. Đề làm điều này bạn hãy theo tác như sau:
- Mở Control Panel, sau đó tới Programs and Features.
- Chọn phiên bản Microsoft Office của bạn, rồi nhấp vào Change.
- Chọn Quick Repair, rồi nhấp vào Repair.

Vô hiệu hóa các add-in
Nếu sự cố bắt đầu xảy ra sau khi bạn cài đặt một add-in mới, hãy thử vô hiệu hóa add-in đó.
- Mở Excel, rồi đi tới File > Options > Add-Ins.
- Trong phần Manage, chọn COM Add-ins, rồi nhấp vào Go.
- Bỏ chọn hộp bên cạnh add-in mà bạn muốn vô hiệu hóa, rồi nhấp vào OK.

Khôi phục tệp Excel bị hỏng
Nếu sự cố chỉ xảy ra với một tệp cụ thể, bạn có thể thử khôi phục tệp đó.
- Mở Excel, rồi đi tới File > Open.
- Trong hộp thoại Open, bấm vào mũi tên bên cạnh Open, rồi chọn Open and Repair.
- Chọn tệp Excel bị hỏng, rồi nhấp vào Repair.

Cài đặt lại Office
Nếu không có cách nào khác khắc phục được sự cố, bạn có thể thử cài đặt lại Office.
Lưu ý:
- Trước khi thực hiện bất kỳ thay đổi nào, hãy đảm bảo sao lưu dữ liệu của bạn.
- Nếu bạn không thoải mái thực hiện các bước khắc phục sự cố này, bạn có thể liên hệ với bộ phận hỗ trợ của Microsoft.
Xem thêm: Cách Vệ Sinh Màn Hình Máy Tính Đúng Cách

Hi vọng với những thông tin trên đây của FastcareMobile, bạn có thể nhanh chóng khắc phục lại sự cố Microsoft Office Excel has stopped working. Nếu có vấn đề nào khiến bạn thắc mắc, hãy để lại ý kiến dưới phần bình luận. Xin chào và hẹn gặp lại ở những thông tin sắp tới!